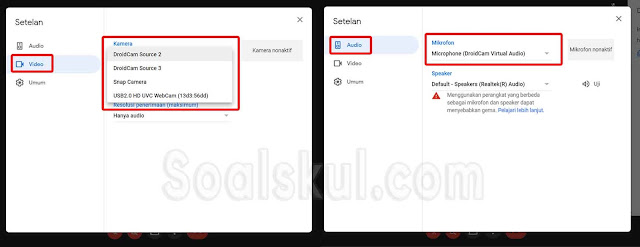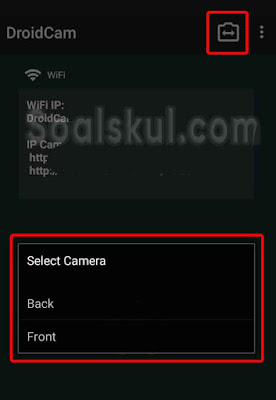Cara Membuat HP Menjadi Webcam Laptop Untuk Google Meet
Soalskul.com - Cara mudah dan lengkap disertai gambar membuat HP sebagai webcam / kamera laptop untuk Google Meet.
Holla sobat skul, jumpa lagi nih bareng kami yang tentunya hadir dengan membawakan ulasan yang bermanfaat dan terupdate pastinya.
Beberapa ulasan kami telah banyak membahas seputar trik dan tips dalam menggunakan zoom meeting hingga menggunakan google form. Pada ulasan kami kali ini akan sedikit berbeda dimana pembahasannya akan mengulik seputar google meet.
Banyak diantara teman-teman yang akhir-akhir ini request untuk dibuatkan tutorial cara menggunakan kamera hp agar bisa menjadi kamera di laptop untuk melakukan video conference khususnya pada aplikasi Google Meet.
Tak heran, hingga kini setiap aktifitas kita memang masih harus dibatasi karena adanya pandemi Covid-19. Meskipun demikian kita masih tetap harus produktif dengan tetap melakukan kewajiban kita seperti bersekolah hingga bekerja.
Kendala lain yang biasa kita alami yaitu audio atau kamera komputer yang tidak bisa menangkap suara dan gambar kita dikarenakan kesalahan pada driver.
Nah untuk mengatasi hal tersebut kamu bisa menggunakan smartphone yang kamu miliki untuk bisa terhubung dengan laptop dan menggantikan fungsi kamera dan audio di laptopmu.
Persyaratan Sebelum Mengikuti Tutorial
- Instal “DroidCam” di smartphonemu.
- Instal “DroidCam Client” di PC / Laptopmu.
- Setting mode USB Debugging pada HP.
- Siapkan kabel USB.
Baca Juga : Contoh Soal Tes Deret Angka Dalam Psikotes
Cara Instal DroidCam di HP dan Laptop
Sebelumnya kamu harus menginstal aplikasi DroidCam terlebih dahulu baik di laptop maupun di HP. Adapun cara download dan cara setting aplikasinya bisa kamu lihat pada tutorial dibawah.1. Instal DroidCam dan Setting USB Debugging di HP
Dibagian ini kami akan menjelasan cara menginstal aplikasi dan setting mode USB Debugging pada handphonemu. Adapun caranya simak selengkapnya dibawah ya!!Langkah 1 : Untuk menginstal DroidCam di HP, kamu cukup cari di Play Store kemudian langsung klik instal.
Langkah 2 : Setelah instalasi berhasil, selanjutnya kamu harus mengaktifkan mode USB Debugging pada Hpmu dibagian pengaturan. (Untuk pengaturan mode USB Debugging berbeda-beda pada setiap merek Handphone)
Langkah 3 : Untuk mengaktifkan Mode USB Debugging di HP Xiaomi pertama kamu bisa masuk kemenu setting terlebih dahulu.
Langkah 4 : Masuk kedalam “About phone”.
Langkah 5 : Pada opsi “MUI version” tekan berulang setidaknya 7x hingga muncul keterangan developer mode aktif.
Langkah 6 : Bila sudah aktif langkah selanjutnya kamu bisa kembali kemenu setting dan cari opsi “Additional Setting”.
Langkah 7 : Pilih opsi “Developer Options”
Langkah 8 : Dan terakhir aktifkan opsi “USB Debugging”.
2. Instal DroidCam Client di Laptop
Dibagian ini kami akan menjelaskan cara download dan instal aplikasi DroidCame Client di laptop, adapun caranya simak selengkapnya dibawah ya!!Langkah 1 : Cari keyword “DroidCam Client” di pencarian google.
Langkah 2 : Akan muncul beberapa hasil pencarian kemudian pilih halaman “Dev47Apps”.
Langkah 3 : Setelah masuk kedalam halaman, kamu bisa langsung klik tombol download yang tersedia.
Baca Juga : Cara Menggunakan Fitur Picture in Picture Google Meet di Laptop
Cara Setting dan Menggunakan DroidCame pada HP dan Laptop
Setelah sebelumnya kamu sudah berhasil menginstal DroidCame baik di HP maupun di PC serta berhasil mengaktifkan mode USB debugging. Langkah selanjutnya kami akan menjelaskan cara menggunakan DroidCam agar membuat kamera HP menjadi webcam / kamera laptop untuk Google Meet.Langkah 1 : Hubungkan HP dan Laptop dengan menggunakan kabel USB.
Langkah 2 : Buka aplikasi DroidCam di Hpmu hingga muncul keterangan alamat IP.
Langkah 3 : Buka DroidCam Client di Laptopmu.
Langkah 4 : Disediakan 3 opsi cara menghubungkan hp dan laptop kemudian pilih opsi USB. (dengan menggunakan USB maka tampilan video akan semakin stabil)
Langkah 6 : Klik ikon refresh sehingga muncul nama device (HP) kalian.
Langkah 7 : Langkah selanjutnya klik “start”.
Langkah 8 : Sekarang kamu sudah bisa menggunakan kamera hpmu untuk terhubung dengan Google meet pada laptop. Selanjutnya masuk kehalaman rapat google meet.
Langkah 9 : Setelah berada di dalam room google meet, kamu harus melakukan beberapa penyetingan terlebih dahulu. Masuk ke menu “setting”.
Langkah 10 : Pilih opsi “Video” kemudian rubah dibagian kamera menjadi “DroidCam”.
Langkah 12 : Kamu juga bisa mengatur kamera depan atau belakang HP yang akan ditampilkan di laptop. Caranya klik ikon kamera dibagian kanan atas aplikasi DroidCam di Hpmu dan pilih opsi yang disediakan.
Baca Juga : Cara Merekam Layar Google Meet dengan ZD Soft Screen Recorder